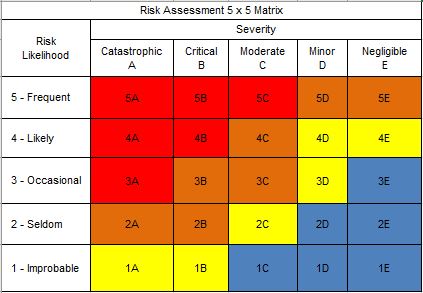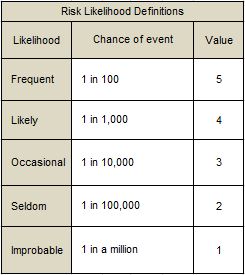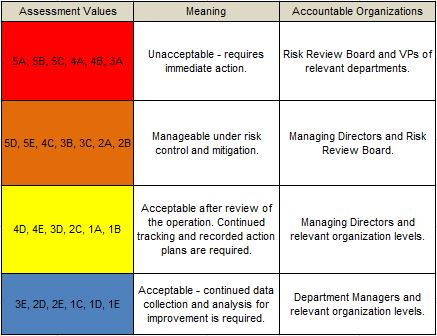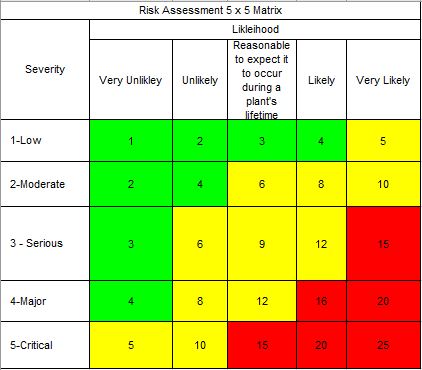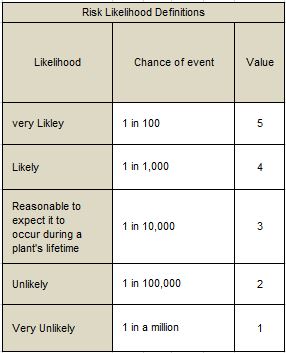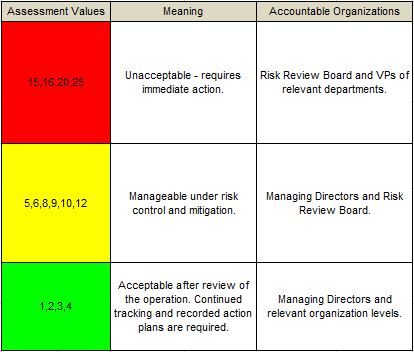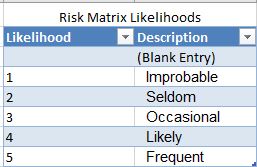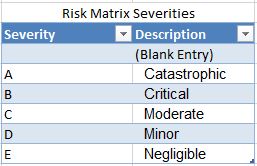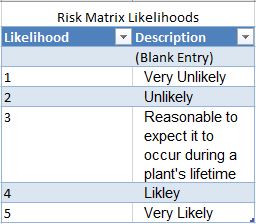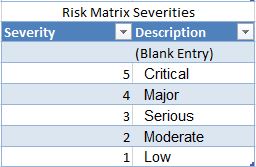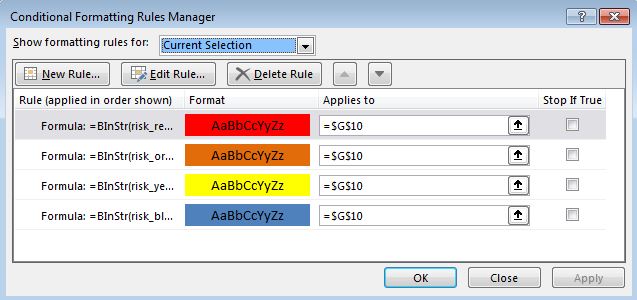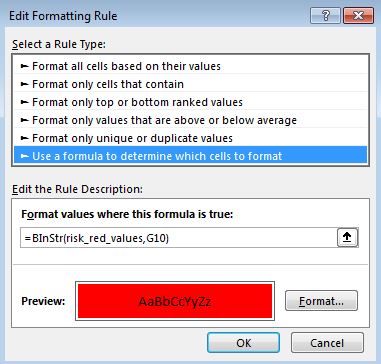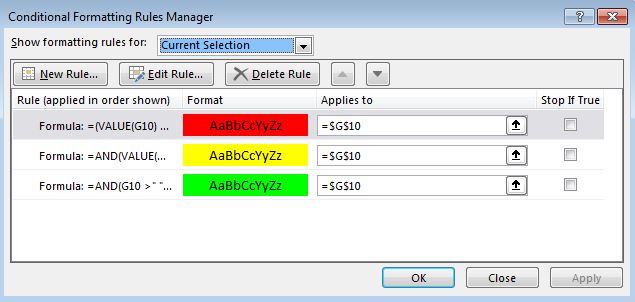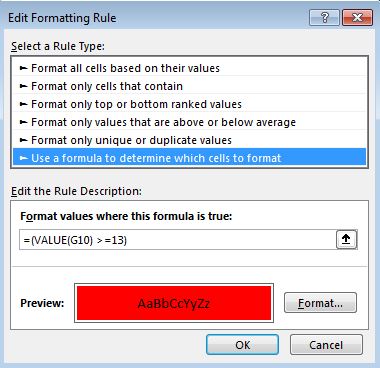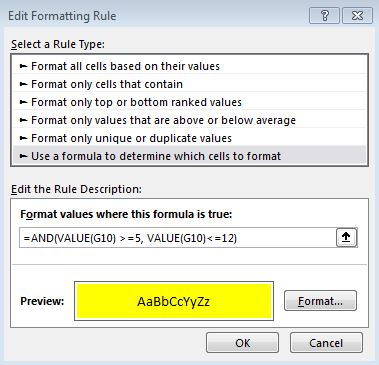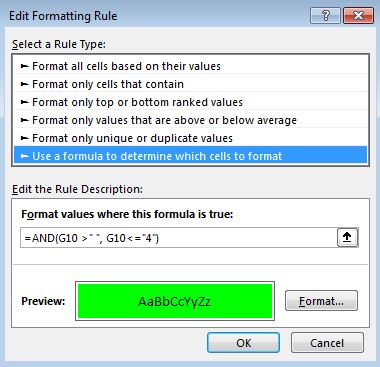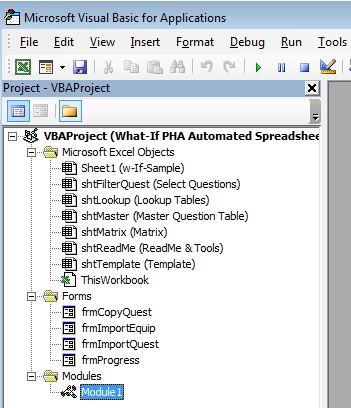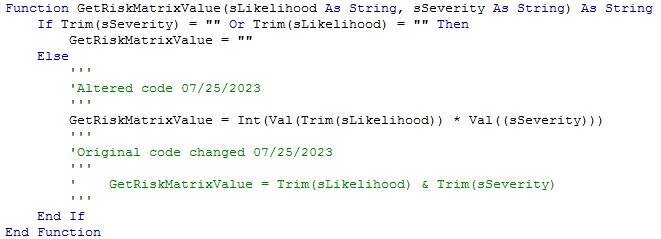Would you like to change the Risk Matrix in our What-If PHA Spreadheet?
Perhaps, you would like to accomplish the following?
- Change the color scheme?
- Switch the alpha axis to numeric; so that, both are numeric?
- Change the calculated Value to a numeric product of the x and y-axis?
All of this may be accomplished easily with some very basic VBA programming or Excel macro skills and the following set of instructions.