Equipment
This chapter covers the commands available in the Equipment menu.
Equipment Class Information
Print/Preview Equipment Information
The Equipment menu provides options to manage all plant equipment in one location.
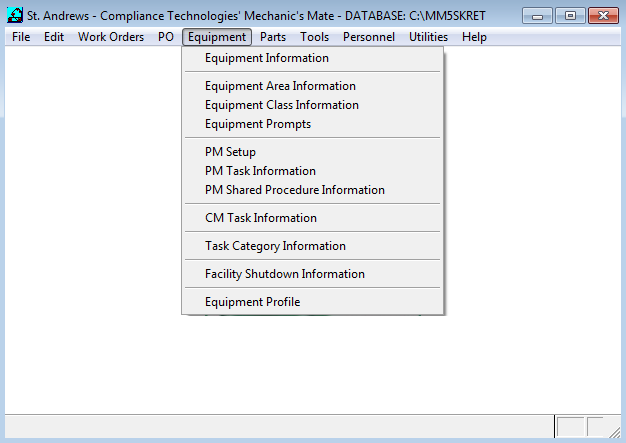
The first four menu items display and format the Equipment datasheets.
Use Equipment Information to access equipment information in a datasheet.
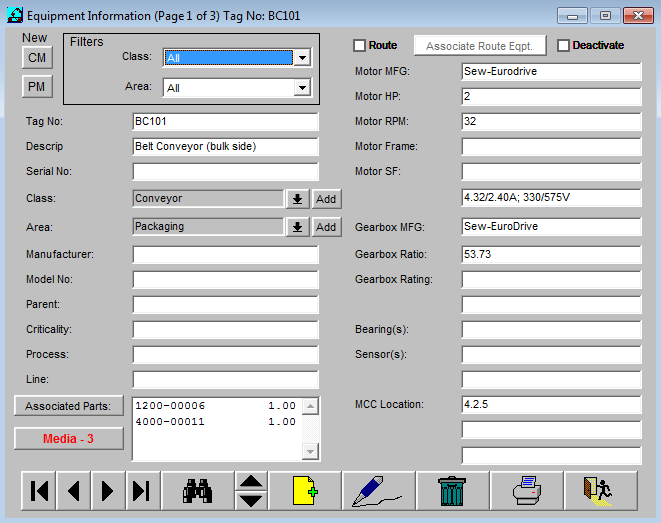
The white fields on the datasheet describe both general and detailed attributes for each equipment item as shown above. Prompts/captions appear to the left of each field and may be edited. The general attribute prompts are defined in Equipment Prompts. The detailed attributes are defined in Equipment Class Information.
Use Equipment Class Information to make a list of detailed attributes for a class of Equipment.
Use Equipment Area Information to make a list of equipment location areas.
Use Equipment Prompts to define the list of general attributes common to all classes of Equipment.
The Equipment Information command enables you to query equipment datasheets registered within the software. The list may be filtered to display only datasheets of a certain class or area.
Select Equipment/Equipment Information to display the last Equipment data sheet in memory.
The datasheet contains identifiers by tag number, class and area. An equipment item may be associated with other equipment items. The remainder of the datasheet is devoted to general and specific attributes.
To select an Equipment Datasheet
With a datasheet displayed, use the arrow navigation buttons to select records one-by-one or press Find to display the list (subject to any filters) and select the desired record.
With a datasheet displayed from the Equipment Information menu item,
Press New. A blank record is displayed. The filter keys are grayed out.
Type the name of the Equipment Tag.
It is recommended that you implement a numbering system for tags.
Select a class from the drop-down list.
Select an area from the drop-down list.
Fill out optional information on the data sheet. Use Page Up/Page Down to access additional pages if necessary.
Press Save to register the new equipment item.
The datasheet is identified by its tag number, class, area and attributes, both general and specific.
General attributes of the equipment item are identifiers that apply to the different classes, such as description, manufacturer, model and serial number.
Detailed attributes pertain to the particular class. For example, some detailed attributes of a Motor class are such things as horsepower, the size of the armature wire, the starting current, the running load, the resistance of the windings, and so forth. Use the Page up/Page down keys in the center of the tool bar to access additional attribute fields.
Complete the following steps to edit an equipment item:
Move the cursor into a field using one of the following
methods:
press Edit
click
mouse pointer in a white field
Modify the information as required.
Press Save to update the equipment record for the Motor.
Press Find or the arrow navigation keys to select another record. Since the filter class chosen in this example was “Motor”, the next record will also be “Motor”.
To display all the records, not just motors, go back to the filter option (upper left) and press the drop-down arrow for class. Scroll to the top of the list and select ‘All’.
Records for all equipment classes are now accessible. Press Find in the toolbar to display the list. If you have left the Equipment ID blank, the system displays the Invalid Input Log.
To exit the equipment item without saving the changes, press Cancel in the Control Bar.
This procedure permanently removes the equipment item from the system. If the equipment item is included in any open work order, the system will not delete the record.
Complete the following steps to delete an equipment item from the system:
Access the Equipment Information function.
Access the equipment item record. Pressing Find in the Control Bar and double clicking on the equipment item brings up the record.
Press Delete on the Control Bar. A confirmation dialog is displayed. To continue the Delete process, press OK.
To exit the delete process and return to the equipment item record, press Cancel. Once you delete the equipment item, it cannot be retrieved.
Press Save.
The system deletes the equipment item, displays a small “Deleted” message box in the top right corner of the screen and displays the record of the next equipment item.
The number of Equipment Information records may be limited by area and/or class.
The Area drop-down menu enables you to select a specific equipment area. Select All to include all areas.
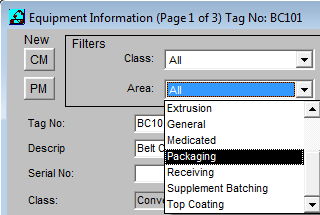
The Class drop-down menu enables you to select a specific class (e.g. Pump, Fan, Motor, etc.). Only the parts that belong to the selected class will be displayed. The Class drop-down is shown below. Select ‘All’ to include all classes.
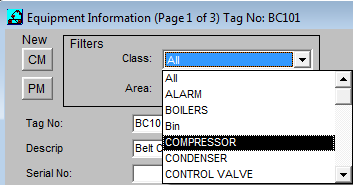
Using the Filters
With a datasheet displayed from the Equipment Information function,
Press the Class filter to select a class. For example, Motor.
Press the Area filter to select an area. For example, choose All.
If any equipment tags meet the criteria, the first data sheet is displayed. Press Find or the file navigation arrows to comb the list. Press Edit and to edit a field in the record.
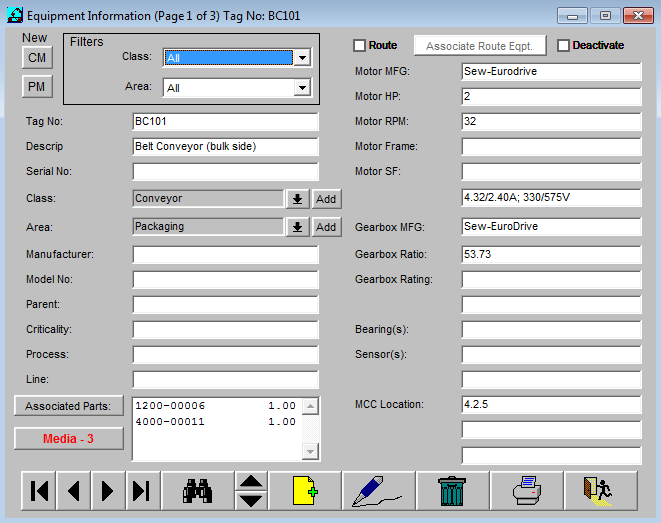
The Associated Parts pushbutton enables you to associate items from your Parts list to an individual piece of equipment.
Press the Associated Parts button from the equipment datasheet screen to display the dialog.
To associate a part with an equipment data sheet, simply double-click on the desired part and the word “Yes” will appear in the Associated column. The quantity of an associated part can also be given in this dialog.
To narrow the search for a specific part, the user has the option to sort the information on the Part Number or the Part Description.
The reports generated by Equipment Information may be previewed on-line or sent directly to a printer. Use the following steps to generate and print an Equipment List:
Access the Equipment Information function from Equipment in Main Menu.
Select an equipment record for printing. Press Find or use the arrow keys.
Press Print/Preview.
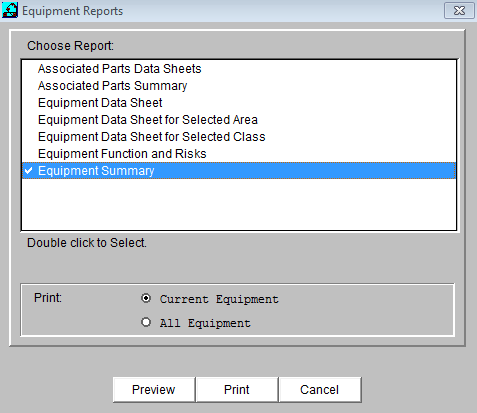
A list of reports appears in the Equipment Reports dialog. You can focus the report on the selected equipment item or include all equipment items that belong to its class or area. Double-click the report you want to preview.
Press Preview. The check mark preceding the report name indicates which report will be previewed. The system displays the Preview screen that enables you to page through the report and zoom in for a closer look.
When you are finished, press Save and the system returns you to the print dialog.
Press the Print button and the system displays the standard Windows Print dialog. Complete the Windows Print dialog information.
Press Save to print the report. You can interrupt the print process by pressing Cancel.
Complete the following steps to exit the Equipment Information function and return to the Main Menu screen:
If you have entered edits to the equipment record, you must Save or Cancel the edits.
Once you have completed the above, the Exit option on the Control Bar should be available. Press Exit to exit the Equipment Information function.
The Equipment Prompts command in the Equipment menu enables you to modify the default base prompts (Tag No, Area, Class, Description, i.e.) displayed in the datasheet form for each equipment class.
Select Equipment / Equipment Prompts to display the dialog shown below.
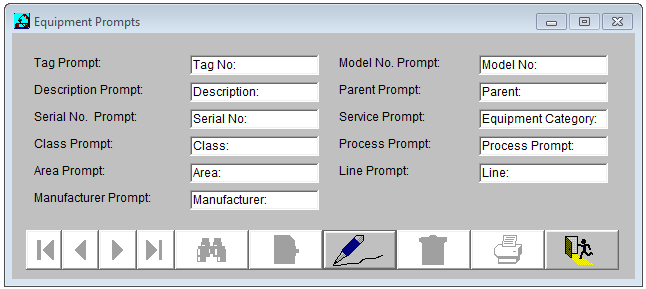
The tag prompts affect the area of the datasheet shown below.
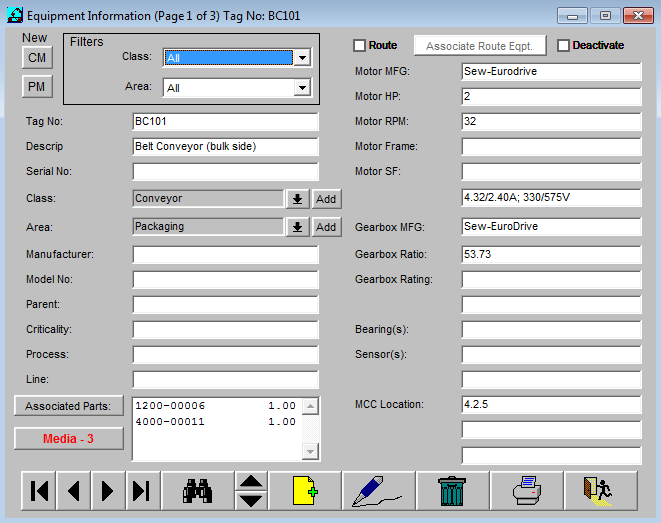
Equipment Prompts have no program functionality of their own, but are the labels that appear on Mechanic's Mate datasheets and associated screens.
Some possible reason for modifying the equipment prompts are given below.
Tag Prompt: Tag No. is first field on the Equipment Prompts screen. You may want to replace the label, Tag No. with another label such as Asset No.
Class Prompt: Class: might be replaced with Type: The word Type: now appears instead of Class in Equipment Information and Equipment Class Information screens, though no changes would appear in menu or title bars.
Area Prompt: Area could be changed to Location. The word Area: would appear changed in the Equipment Information and Equipment Area Information, though unchanged in menu or title bars.
Parent Prompt: Parent could be replaced with a word like Primary or Main.
General Attributes: The remaining prompts are the general attributes. These can be changed to however you wish to specify the equipment. Perhaps Model No. could be replaced with Catalog No. if your organization relies on catalogs or Service could be replaced with Internet Address.
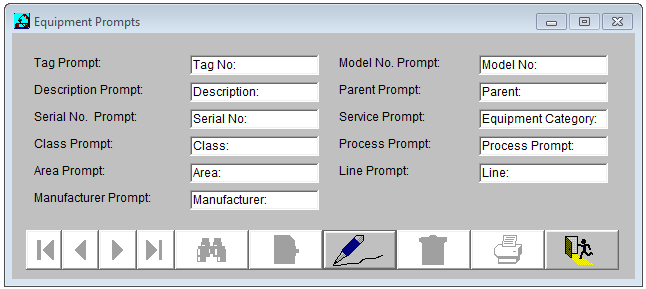
Follow these steps to make changes to Equipment Prompts:
Display the Equipment Prompts screen.
Press Edit.
Place cursor in field or use to move to desired field. Make any changes.
Press Save.
Press Exit to leave dialog.
Verify changes in Equipment Information datasheet.
The Equipment Class Information command in the Equipment menu enables you to add new equipment classes to the system, and to modify the default prompts displayed in the datasheet form for each equipment class.
Select Equipment Class Information to display the following dialog.
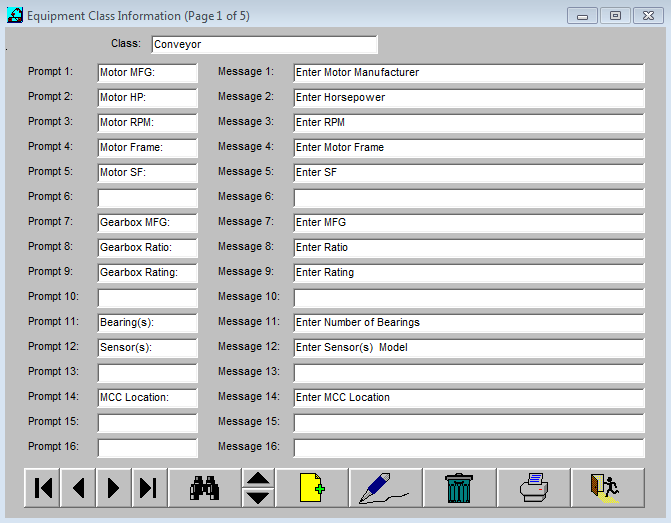
The detailed attributes are displayed in the dialog.
To change the class, press Find and scroll to the class you want; double click or press . You can also use the arrow keys to access the class records one-by-one, and jump to the top or bottom of the list.
This dialog displays the class of equipment at the top and 80 prompt and message fields. Only 16 fields are displayed on the first page. Press the Page button to access the remaining prompt and message fields.
The detailed attribute fields enable you to explicitly define the field prompts as they will appear on the datasheet. The ‘Message’ help provides a more complete description of the field prompt messages. For example, you could have a detailed attribute field that reads “Engine ID” and a ‘Message’ prompt that reads, “Please type the identification number inscribed on the engine block.”
The following explains how to add, edit and delete an equipment class and prompts:
With the Equipment Class Information dialog displayed,
Press New to display the following dialog.
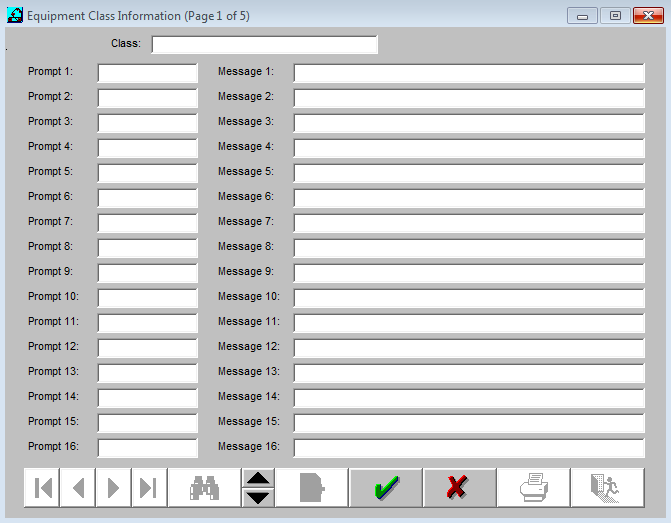
Type the name for the new class in the Class Name field. For example, Conveyor.
Press to move to Table. Select a table from the drop-down list, for example, choose “Conveyor”. This selection is important if you want your technical data to be grouped for use by external programs, otherwise, any table will do.
Press or use your mouse to move the cursor into the Prompt1 field. Type the prompts beginning in the Prompt1 field and continuing down the sheet. In this example, Motor MFG is entered for Prompt 1.
Enter the messages beginning in the Message 1 field. For example, type Enter the calculated input pressure for Message 1.
Press Save to save the new class and prompt entries
Press Exit to close the window.
Select Equipment Information from the Equipment menu.
Press New to add a new piece of equipment. The following dialog will be displayed.
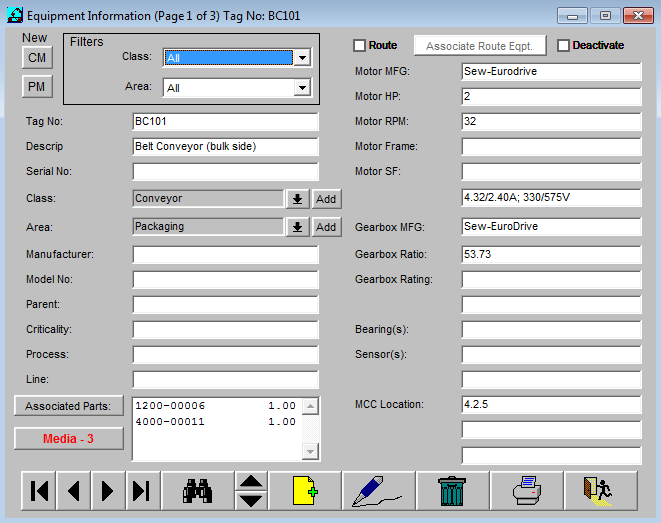
Select a Class from the drop-down list.
Type a tag number, up to 65 characters in length.
The detailed attributes appear on the data sheet beginning in the upper right. When the cursor is placed in the field, the help prompt displays in the status bar at the bottom. In the example above, Design Pressure displays in the upper right. Move the cursor into the Design Pressure field to see the message in the status bar, Enter calculated input pressure.
The message is in the status bar of the larger main window, not the dialog.
Repeat this process to create additional equipment classes.
Select Equipment Class Information from the menu to display the Class Information dialog.
Press Find. Double-click on the equipment class name. For example, choose VESSEL2 created above.
Press Edit.
Place cursor in field or use to move to desired field. Make any changes.
Press Save.
To delete an equipment class, first delete or reassign any tags created under it:
Select Equipment Information from the Equipment menu.
Set the filter to the class that you want to delete. For example, select VESSEL2 created above. Pressing the drop-down arrow next to Class in the filters box displays the list of classes. Select the class you wish to delete.
The first equipment record of that class is displayed. In the example for VESSEL2, only one record is displayed.
Press Delete to remove the equipment record. Once it is deleted, it cannot be retrieved..
Repeat this process until all equipment records for that class are deleted.
You will be prompted to confirm the deletion.
Verify that the class you want to delete appears at the top of each datasheet before pressing Delete.
All records under the class you wish to delete are removed.
Press Exit.
From Main Menu, select Equipment Class Information.
Press Find to select the class whose records you deleted.
Press Delete.
Confirm the deletion.
Press the class drop-down arrow to verify that the class no longer exists.
The Equipment Profile function provides a summary of the work order activity for a selected equipment item and enables you to preview/print 3 different profiles for equipment items. The Equipment Profile screen also displays a list of the pending work orders for the selected equipment item. Any work order listed on the equipment profile screen can be accessed by double-clicking on its number or description.
The profile reports available include:
The Equipment Profile Cost Summary enables you to quickly assess the cost of maintaining an equipment item. The report provides the work order number, completion date, the number of labor hours, the labor cost, the parts cost and the total cost for each completed work order for the equipment item. The end of the report provides the grand total costs for maintaining all of the equipment items included on the report.
The Equipment Profile Detail enables you to review detailed information about each work order completed for the equipment item including the costs of each work order.
The Equipment Profile function enables you to specify the specific time period covered by the report and provides the option to include all equipment items or just the equipment item selected.
You can preview the profile reports on-line or send them to a printer.
Select Equipment/Equipment Profile.
If you have already accessed an equipment item since signing on, the system displays the equipment item with work order activity that was most recently used. If you have just signed on, the system displays the first equipment item with work order activity. Equipment records are maintained in alphanumeric sequence (that is, 1-2-3...A-B-C...Z).
Use the following steps to generate and print the Equipment Profile:
Access the Equipment Profile function. The system displays a screen similar to the following:
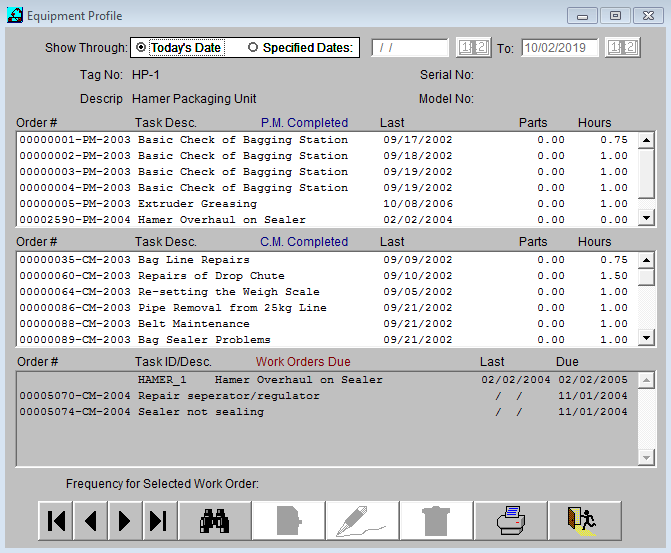
You can focus the profile report on a specific equipment item or include all equipment items.
To focus the report on a specific equipment item, press Find. The system display a list of equipment items with completed and/or pending work orders in alphanumeric sequence using the equipment tag number. Double click on the equipment item to select it.
Identify the time period for the report using the radio buttons and date fields across the top of the screen. Select Today’s Date to include all work orders completed through the current date. Otherwise, select the Specified Dates radio button and enter the start and end dates in the date fields provided. Type in the dates using the MMDDYYYY format or click on the Datebook icons next to each date field to select the date from a calendar.
Press Print/Preview to display the following screen:
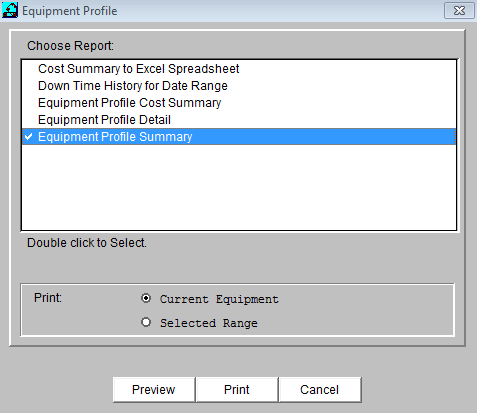
Select one of the profile report formats. A check mark preceding the report name indicates that it has been selected.
The bottom box lists your content options. Click on the appropriate radio button to include one or all equipment items.
You can preview or print the report.
To preview the report, press Preview. The system displays the Preview screen that enables you to page through the report and zoom in for a closer look. When you are finished previewing the report, press Save and the system returns you to the Print/Preview dialog.
Press the Print button. The system displays the standard Windows Print dialog. Complete the Windows Print dialog information. For detailed instructions, refer to a Windows manual.
Press the Print button within the Windows Print dialog. The system begins generating the report and displays a message box that shows the number of each page as it is spooled to the printer. You can interrupt the print process by pressing Cancel. When all pages have been sent to the printer, the Print/Preview screen reappears briefly and is then replaced by the Equipment Profile screen.
The Import Equipment function can save you a significant amount of time by enabling you to transfer equipment information from an existing file into the Mechanic's Mate System. The source file used must be compatible with the dBase IV format.
You can use this function to add to equipment items that you already have or to replace the equipment items that exist. Before beginning the import process, especially if you are adding new equipment items information to the information currently on file, you want to identify significant differences between existing files and the import files.
When the maximum length of a field in the import file is longer than the corresponding field in the Mechanic's Mate System and the imported data exceeds the Mechanic's Mate maximum, the excess data is truncated. For example, characters 16 through 20 will be deleted when you import a description of 20 characters into a Mechanic's Mate field that only accepts 15 characters.
When you import an equipment item that has an Area or Type that does not currently exist in the Mechanic's Mate System, that entry is automatically added to the appropriate database file in the Mechanic's Mate System. It is often useful to print the Equipment Areas List and the Equipment Types List both before and after doing the import to identify any changes.
Complete the following steps to import equipment information:
Select File/Import Equipment to access the Import Equipment function.
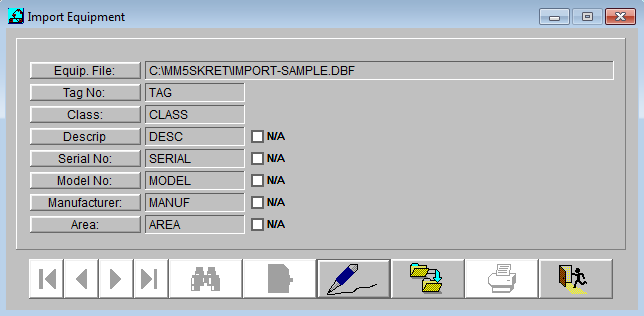
Select a source field:
Push button fields are used to cross-reference information in the source file to the equipment records in the Mechanic's Mate System. After you click on a push button, the Mechanic's Mate System reads the source file and identifies the available fields.
The available fields are then displayed for easy selection.
The Import Control Bar appears across the bottom of the screen. Unavailable functions are dimmed.
Click on the push button to access the File Manager and select the appropriate file. Equip. File identifies the name of source file providing the new equipment data.
Press Save and identify the location of the new drive. Mechanic's Mate saves the drive information from the previous import. If the drive is no longer available (for example, you used drive W: to import the last equipment file but drive W: no longer exists within your computer system), the system is unable to find your file and displays an error message similar to “DEMO\EQUIP.DBF Does Not Exist”.
After you select a source file, a confirmation dialog is displayed. This message tells you that the cross-reference information currently displayed on the screen will be erased so that you can accurately cross-reference the new equipment file.
To continue with the import process using the selected file, you must press Save.
Identify the import data field for each equipment data field in the Mechanic's Mate System. If the import file does not contain a corresponding data field or you don’t want to import data, click on the N/A box next to the field (a check mark should appear). N/A indicates that the data field is “not applicable”.
When you click on a pushbutton field name, the system displays a screen similar to the following:
This screen contains a list of the data fields in the import file. Double click on the data field that you want to import into this field in the Mechanic's Mate System.
Press Import to begin importing data. The system displays the following box:
The Append option adds the imported equipment items to existing equipment items. The Replace option deletes all existing equipment items and replaces them with the imported equipment items.
Click the radio button for the desired import type. Then press Save to continue.
The system begins importing data and displays a small “Working” box in the top right corner of the screen. When all equipment items have been imported, the system returns to the Import screen.
If you need to exit the import process while equipment items are being imported, press the ‘ key on your keyboard.
If you are adding the imported data to the existing equipment data and the import file contains new equipment items with the same equipment ID number as existing equipment items, the system displays the Duplicate Equipment List. Press Print to print the list.
The system returns you to the Import screen.
Press Exit on the Control Bar to conclude the Import process.